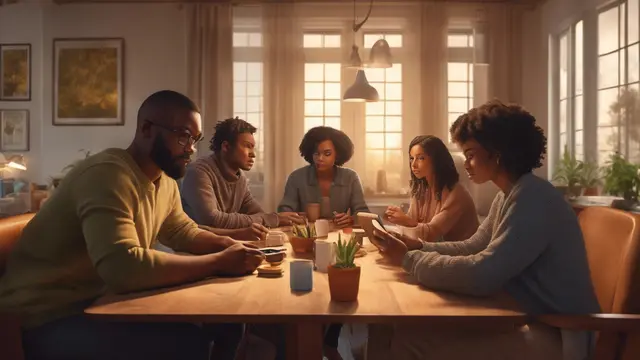BERITA TERBARU HARI INI – Cara Melihat Sandi WiFi: Panduan Lengkap untuk Android, iPhone, dan Komputer. Dalam era digital saat ini, koneksi internet nirkabel atau WiFi telah menjadi kebutuhan sehari-hari yang tak terpisahkan. Namun, terkadang kita lupa password WiFi yang pernah kita gunakan sebelumnya. Untungnya, ada beberapa cara untuk melihat kembali sandi WiFi yang tersimpan di perangkat kita. Artikel ini akan membahas secara komprehensif berbagai metode untuk mengakses password WiFi di berbagai jenis perangkat, mulai dari smartphone Android dan iPhone hingga komputer Windows dan Mac.
Cara Melihat Sandi WiFi di Perangkat Android
Perangkat Android menawarkan beberapa opsi untuk melihat password WiFi yang tersimpan. Metode yang tersedia dapat bervariasi tergantung pada versi Android dan merek perangkat yang digunakan. Berikut adalah beberapa cara yang dapat Anda coba:
1. Menggunakan Pengaturan Bawaan Android
Untuk perangkat Android 10 ke atas, Anda dapat mengikuti langkah-langkah berikut:
- Buka aplikasi “Pengaturan” pada perangkat Android Anda.
- Pilih menu “Jaringan & Internet” atau “Koneksi”, kemudian tap pada “WiFi”.
- Cari nama jaringan WiFi yang ingin Anda lihat passwordnya.
- Tap ikon gear atau roda gigi di sebelah kanan nama jaringan tersebut.
- Pilih opsi “Bagikan” atau “Share” yang biasanya ditandai dengan ikon kode QR.
- Jika diminta, masukkan kode keamanan perangkat Anda (PIN, pola, atau sidik jari).
- Setelah proses verifikasi selesai, Anda akan melihat kode QR dan password WiFi di bawahnya.
2. Menggunakan Aplikasi Pihak Ketiga
Untuk perangkat Android versi lama atau jika metode di atas tidak berhasil, Anda dapat mencoba menggunakan aplikasi pihak ketiga seperti “WiFi Password Recovery” atau “WiFi Key Recovery”. Namun, perlu diingat bahwa beberapa aplikasi ini mungkin memerlukan akses root pada perangkat Anda. Berikut langkah-langkahnya:
- Unduh dan instal aplikasi WiFi Password Recovery dari Google Play Store.
- Buka aplikasi dan berikan izin yang diperlukan.
- Aplikasi akan menampilkan daftar jaringan WiFi yang pernah terhubung dengan perangkat Anda.
- Cari nama jaringan yang ingin Anda lihat passwordnya.
- Password akan ditampilkan di kolom “PASS” atau “Password”.
3. Metode Khusus untuk Perangkat Samsung
Pengguna smartphone Samsung dengan antarmuka One UI memiliki cara tambahan untuk melihat password WiFi:
- Pastikan perangkat Samsung Anda terhubung ke jaringan WiFi yang ingin Anda lihat passwordnya.
- Buka “Pengaturan”, lalu pilih “Koneksi” dan “WiFi”.
- Tap ikon gear di sebelah nama jaringan WiFi yang sedang terhubung.
- Di bagian bawah layar, Anda akan melihat ikon kode QR. Tap ikon tersebut.
- Scan kode QR yang muncul menggunakan perangkat lain atau simpan sebagai gambar.
- Jika Anda menyimpan sebagai gambar, gunakan aplikasi pemindai QR untuk membaca informasi yang terkandung di dalamnya, termasuk password WiFi.
Cara Melihat Sandi WiFi di iPhone
Melihat password WiFi di iPhone sedikit lebih rumit dibandingkan dengan perangkat Android. Namun, dengan pembaruan iOS terbaru, proses ini menjadi lebih mudah. Berikut adalah beberapa metode yang dapat Anda gunakan:
1. Menggunakan iOS 16 ke Atas
Untuk pengguna iPhone dengan iOS 16 atau versi yang lebih baru, proses melihat password WiFi menjadi jauh lebih sederhana:
- Buka aplikasi “Pengaturan” di iPhone Anda.
- Pilih menu “WiFi”.
- Cari nama jaringan WiFi yang ingin Anda lihat passwordnya.
- Tap ikon informasi (i) di sebelah kanan nama jaringan.
- Anda akan melihat opsi “Password”. Tap pada opsi tersebut.
- Verifikasi identitas Anda menggunakan Face ID, Touch ID, atau kode sandi perangkat.
- Password WiFi akan ditampilkan dan Anda dapat menyalinnya jika diperlukan.
2. Menggunakan iCloud Keychain
Untuk versi iOS yang lebih lama, Anda dapat menggunakan iCloud Keychain bersama dengan perangkat Mac:
- Di iPhone, buka “Pengaturan” dan pilih nama Anda di bagian atas.
- Tap “iCloud”, kemudian aktifkan “Keychain”.
- Pada Mac Anda, buka aplikasi “Keychain Access”.
- Cari nama jaringan WiFi yang ingin Anda lihat passwordnya.
- Klik dua kali pada nama jaringan tersebut.
- Centang kotak “Show password”.
- Masukkan nama pengguna dan password akun Mac Anda untuk verifikasi.
- Password WiFi akan ditampilkan.
3. Menggunakan Router WiFi
Jika metode di atas tidak berhasil, Anda masih dapat mencoba mengakses router WiFi secara langsung:
- Temukan alamat IP router Anda (biasanya 192.168.0.1 atau 192.168.1.1).
- Buka browser web dan masukkan alamat IP tersebut.
- Log in menggunakan kredensial admin router (biasanya tercetak di bagian belakang router).
- Cari pengaturan keamanan WiFi atau wireless.
- Di sana Anda seharusnya dapat melihat password WiFi yang digunakan.
Cara Melihat Sandi WiFi di Komputer Windows
Pengguna komputer Windows memiliki beberapa opsi untuk melihat password WiFi yang tersimpan. Berikut adalah metode-metode yang dapat Anda gunakan:
1. Menggunakan Network and Sharing Center
Cara ini adalah metode paling umum dan mudah untuk melihat password WiFi di Windows:
- Klik kanan pada ikon WiFi di taskbar dan pilih “Open Network & Internet settings”.
- Klik “Network and Sharing Center”.
- Klik nama jaringan WiFi yang ingin Anda lihat passwordnya.
- Dalam jendela status WiFi, klik “Wireless Properties”.
- Buka tab “Security”.
- Centang kotak “Show characters” di bawah “Network security key”.
- Password WiFi akan ditampilkan.
2. Menggunakan Command Prompt
Untuk pengguna yang lebih mahir, Command Prompt menawarkan cara cepat untuk melihat password WiFi:
- Buka Command Prompt sebagai administrator.
- Ketik perintah berikut dan tekan Enter: netsh wlan show profile
- Daftar jaringan WiFi yang tersimpan akan muncul.
- Pilih jaringan yang ingin Anda lihat passwordnya dan ketik perintah: netsh wlan show profile name=”Nama_Jaringan” key=clear
- Cari baris “Key Content” di bawah “Security settings” untuk melihat password.
3. Menggunakan PowerShell
PowerShell juga dapat digunakan untuk melihat password WiFi dengan cara yang mirip dengan Command Prompt:
- Buka PowerShell sebagai administrator.
- Ketik perintah berikut dan tekan Enter: (netsh wlan show profiles) | Select-String “:(.+)$” | %{$name=$_.Matches.Groups[1].Value.Trim(); $_} | %{(netsh wlan show profile name=”$name” key=clear)} | Select-String “Key ContentW+:(.+)$” | %{$pass=$_.Matches.Groups[1].Value.Trim(); $_} | %{[PSCustomObject]@{ PROFILE_NAME=$name;PASSWORD=$pass }} | Format-Table -AutoSize
- PowerShell akan menampilkan daftar semua jaringan WiFi beserta passwordnya.
Cara Melihat Sandi WiFi di Mac
Pengguna Mac memiliki beberapa opsi untuk melihat password WiFi yang tersimpan. Berikut adalah metode-metode yang dapat Anda gunakan:
1. Menggunakan Keychain Access
Keychain Access adalah cara paling mudah untuk melihat password WiFi di Mac:
- Buka aplikasi “Keychain Access” (gunakan Spotlight atau cari di folder Applications > Utilities).
- Di kolom pencarian, ketik nama jaringan WiFi yang ingin Anda lihat passwordnya.
- Klik dua kali pada nama jaringan tersebut.
- Centang kotak “Show password”.
- Masukkan nama pengguna dan password akun Mac Anda untuk verifikasi.
- Password WiFi akan ditampilkan.
2. Menggunakan Terminal
Untuk pengguna yang lebih mahir, Terminal menawarkan cara cepat untuk melihat password WiFi:
- Buka aplikasi Terminal.
- Ketik perintah berikut dan tekan Enter: security find-generic-password -wa “Nama_Jaringan_WiFi”
- Masukkan password akun Mac Anda jika diminta.
- Password WiFi akan ditampilkan di Terminal.
3. Menggunakan iCloud Keychain
Jika Anda menggunakan iCloud Keychain, Anda dapat melihat password WiFi yang tersimpan di perangkat iOS Anda melalui Mac:
- Pastikan iCloud Keychain diaktifkan di perangkat iOS dan Mac Anda.
- Buka “System Preferences” di Mac.
- Klik “Apple ID”, lalu pilih “iCloud” di sidebar.
- Pastikan “Keychain” dicentang.
- Buka Keychain Access dan ikuti langkah-langkah yang dijelaskan sebelumnya.
Keamanan dan Etika dalam Mengakses Password WiFi
Meskipun ada berbagai cara untuk melihat password WiFi yang tersimpan di perangkat Anda, penting untuk selalu mempertimbangkan aspek keamanan dan etika. Berikut beberapa hal yang perlu diperhatikan:
1. Keamanan Perangkat
Pastikan perangkat Anda selalu terlindungi dengan kata sandi, PIN, atau metode autentikasi biometrik seperti sidik jari atau pengenalan wajah. Ini akan mencegah orang lain mengakses informasi sensitif, termasuk password WiFi, jika perangkat Anda hilang atau dicuri.
2. Penggunaan Aplikasi Pihak Ketiga
Berhati-hatilah saat menggunakan aplikasi pihak ketiga untuk melihat password WiFi. Pastikan untuk mengunduh aplikasi hanya dari sumber terpercaya seperti Google Play Store atau App Store. Baca ulasan pengguna dan periksa izin yang diminta oleh aplikasi sebelum menginstalnya.
3. Berbagi Password WiFi
Jika Anda perlu berbagi password WiFi dengan orang lain, gunakan metode yang aman. Beberapa opsi termasuk:
- Menggunakan fitur berbagi password bawaan di perangkat modern (seperti berbagi melalui kode QR di Android atau AirDrop di perangkat Apple).
- Menulis password di secarik kertas dan menghancurkannya setelah digunakan.
- Menggunakan aplikasi pesan terenkripsi untuk mengirim password.
4. Menghormati Privasi
Jangan mencoba mengakses atau membagikan password WiFi milik orang lain tanpa izin. Ini bukan hanya masalah etika, tetapi juga dapat melanggar hukum di beberapa yurisdiksi.
5. Perubahan Password Berkala
Sebagai pemilik jaringan WiFi, pertimbangkan untuk mengubah password secara berkala untuk meningkatkan keamanan. Ini juga merupakan kesempatan baik untuk menghapus akses dari perangkat yang tidak lagi memerlukan koneksi ke jaringan Anda.